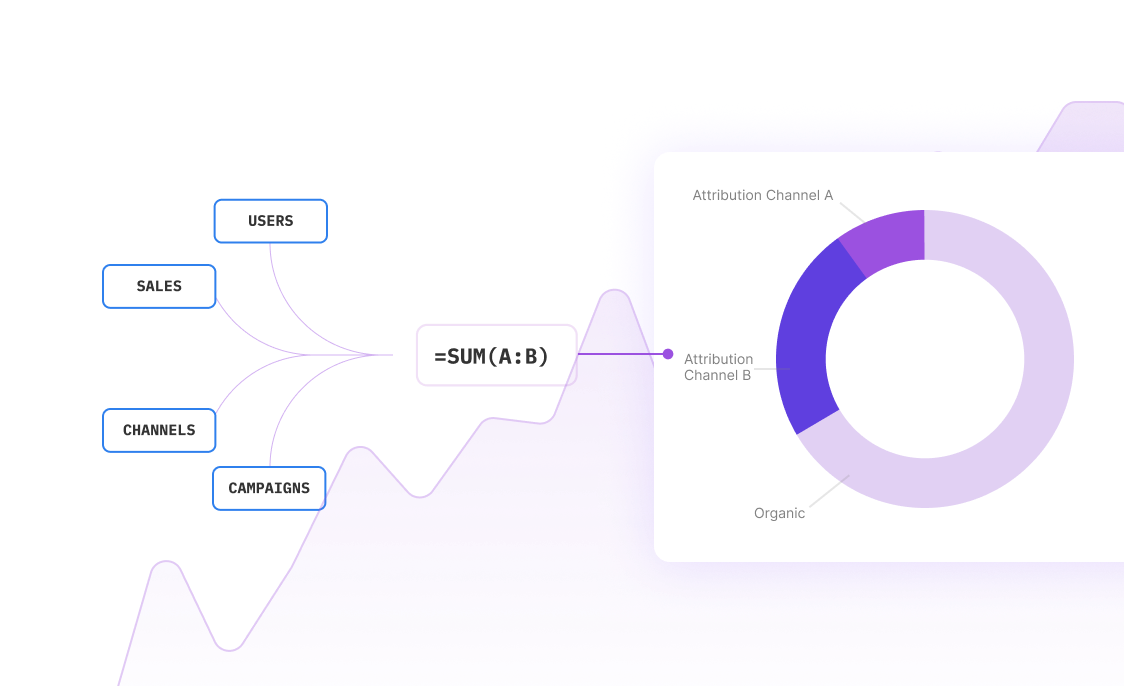Export PostgreSQL Database with pgAdmin

Overview
Managing and exporting databases efficiently is crucial for database administrators and developers alike. pgAdmin serves as a popular open-source administration and development tool for PostgreSQL, offering comprehensive capabilities for database management.
While pgAdmin provides a graphical interface to streamline database tasks, exporting data can be a multi-step process. This guide offers step-by-step instructions on how to export databases using pgAdmin effectively.
In addition, you'll discover how Sourcetable enhances this process by allowing you to export your data directly into a user-friendly spreadsheet-like interface in real-time.
pgAdmin Export Database Guide
Introduction to Exporting Data with pgAdmin
pgAdmin is a comprehensive PostgreSQL database administration GUI, supporting a full range of PostgreSQL features. Exporting data is a crucial task and pgAdmin simplifies this process with its Import/Export data dialog. Whether running pgAdmin in desktop or server mode, the tool accommodates various deployment models across all major operating systems.
Accessing the Import/Export Data Dialog
To export data using pgAdmin, right-click on the desired table and select the Import/Export data option. This will launch the Import/Export data dialog, which is designed to facilitate both data export from a table to a file and data import from a file into a table.
Using the Import/Export Data Dialog
The Import/Export data dialog is divided into three tabs: General, Options, and Columns. In the General tab, set your import or export preferences. The Options tab allows for additional information specification, enhancing control over the export process. Finally, the Columns tab enables the selection of specific columns to export, tailoring the output to your needs.
Exporting Data Step by Step
Begin by specifying the format and destination file in the General tab. Adjust any necessary advanced options in the Options tab. Select the columns you wish to export in the Columns tab. Confirm your choices and initiate the export process to generate the output file with your PostgreSQL data.
Best Practices for Exporting Data
When exporting data with pgAdmin, best practices suggest careful configuration of the Import/Export data dialog. Ensure accurate preference settings in the General tab, utilize the Options tab for precise data handling, and selectively export data using the Columns tab for efficient data management.
Frequently Asked Questions
How do I use the Import/Export data dialog in pgAdmin to export data from a table?
To export data from a table using the Import/Export data dialog, right-click the table and select the Import/Export option. In the General tab, specify your export preferences, choose the columns to export in the Columns tab, and in the Options tab, provide additional information such as OID, headers, delimiter, and quote character.
What tabs are available in the Import/Export data dialog for exporting data in pgAdmin?
The Import/Export data dialog includes three tabs: General, Options, and Columns. The General tab is for import and export preferences, the Options tab for additional information like OID, headers, delimiter, and quote character, and the Columns tab to select the specific columns to export.
Why is the import/export option greyed out in pgAdmin?
The import/export option may be greyed out if there's an issue with the pgAdmin interface. Ensure you have the correct permissions and that you're using a supported version of pgAdmin. pgAdmin 4 version 1.5 includes a fix for a related issue with the 'Download as CSV (F8)' button.
What should I do if the 'Download as CSV (F8)' button is not working in pgAdmin?
If the 'Download as CSV (F8)' button is not functioning, you can try right-clicking the table and selecting the Import/Export option to export your data. Alternatively, you can use the COPY command to export your query results to a file. Updating to pgAdmin 4 version 1.5 or later may resolve this issue.
How do I include the OID and headers in my exported file using pgAdmin?
To include the OID and headers in the exported file, you can use the Options tab in the Import/Export data dialog. Enable the OID switch to include the OID column and the Header switch to include the table header with the data rows.
Common Use Cases
-
Migrating a PostgreSQL database to a new server
-
Creating a backup of a database for disaster recovery
-
Sharing a database with a collaborator for development or analysis
-
Archiving an older version of the database for audit compliance
-
Transferring a database to a cloud-based environment for scalability
Why Choose Sourcetable Over pgAdmin for Database Exports
Discover the convenience of Sourcetable, a modern alternative to traditional database export tools like pgAdmin. With Sourcetable, streamline your data workflow by directly querying and manipulating database information within a user-friendly, spreadsheet-like interface.
Sourcetable simplifies data aggregation, offering real-time access to multiple data sources in one centralized location. Eliminate the complexity of database exports and optimize your data management with intuitive, spreadsheet-driven operations.
Enhance productivity with Sourcetable's dynamic data manipulation features. Experience seamless data processing without the need for extensive database export procedures, and make data-driven decisions faster and more efficiently.
Adopt Sourcetable for a flexible, real-time data interaction platform. Say goodbye to the cumbersome steps of pgAdmin database exports and embrace a streamlined, spreadsheet-centric approach to your data needs.